前回の記事「ソフトバンクからワイモバイルへのスマホ乗り換え手順【WEB上でOK】」の続きになります。
「Y!mobileからSIMカードが届いたけどどうすればいいの??」
この記事は、そんな疑問に対して画像も交えながら答えていく内容となっています。
私はiPhone4の時代からスマホを利用していますが、2020年になり格安スマホの1つであるY!mobileに乗り換えを行いました。その後半部分をお話ししていきますね。
※この記事は2020年3月時点の情報になります
SIMカードが届いたらSIMロック解除を必ず確認すること
WEB上でY!mobileを申し込むと、数日でSIMカードと設定マニュアルが届きました。
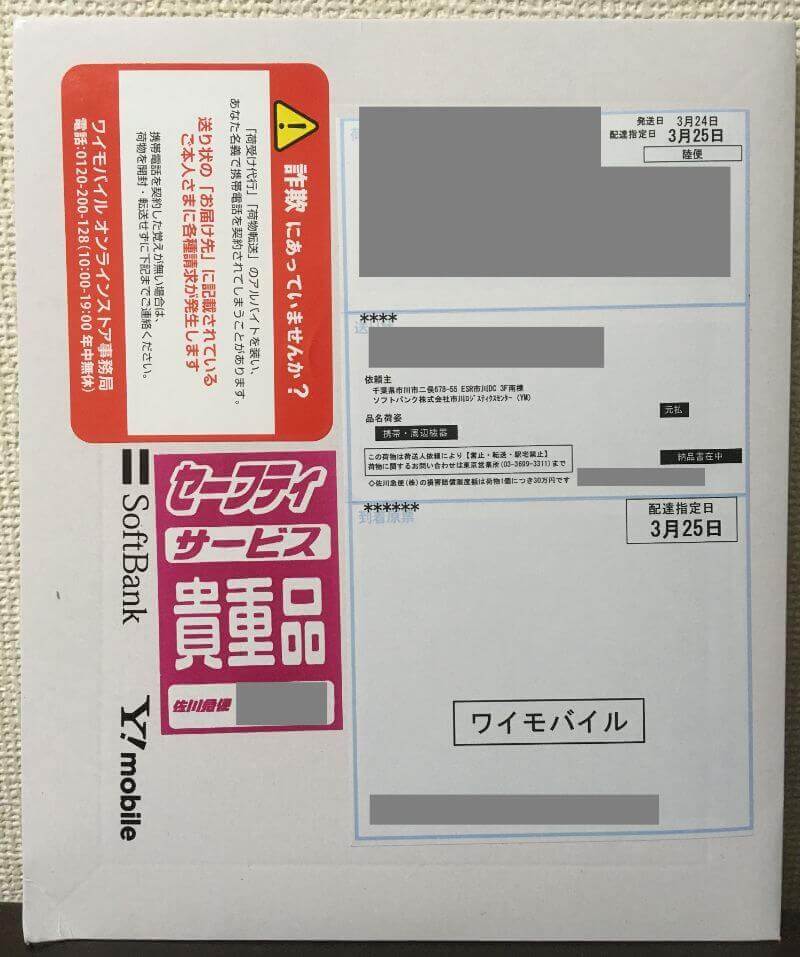
「はじめにお読みください」とあるので読んでみます。

私の場合、スマホ本体(iPhone)の機種代金は支払い済みだったので、今回SIMカード単体の申し込みでした。
ということで、赤枠で囲ってある「SIMカード単体(電話機の購入を伴わない)ご契約のお客さま」のところを読みます。
注意点としては、『事前にSIMロックを解除しておいてね!』ということです。
他のサイトなんかを見てみると、SIMロック解除を事前にやっておかないと、かなり面倒なことになるみたいです。
SIMロック解除はMy SoftBankの一番下あたりに入口があるので、超簡単にできます。ちなみにお店でやってもらうと有料になるというウワサもありますよ。自分でできることは極力自分でやってみましょう。人に頼るとそれだけ手数料がかかってしまいます。
さて、SIMロックが解除されているのを確認したら、マニュアル通りに進めていきます。
回線切替はSIMカードが届いてから「6日以内」に
次はステップ2「回線切替え窓口へTEL」です。
マニュアルに電話番号が書いてあるので、SIMカードが届いてから6日以内に電話をかけます。
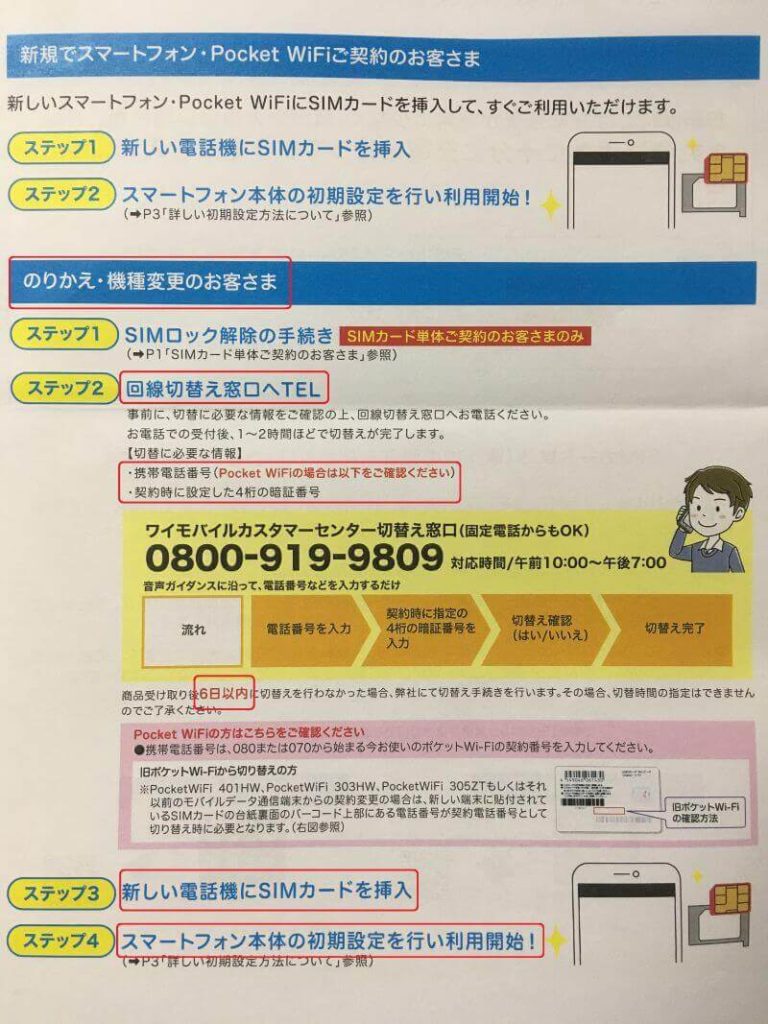
電話はただの確認なのですぐ切れます。
そして10分くらいすると、スマホの左上が「圏外」となります。

ここからステップ3「新しい電話機にSIMカードを挿入」に移ります。新しい電話機といっても、今使っているiPhoneをそのまま使いますので、「SIMカードの入れ替え」になります。
下の画像の右に小さく見えるのがY!mobileのSIMカード(nanoSIMカード)です。
これを切り離して、SoftbankのSIMカードと入れ替えます。爪の大きさくらいしかない小さなチップなので、くれぐれも落として無くさないよう細心の注意が必要です。iPhone側面にある小さい穴に針金を差し込むと、SIMカードを入れる部分が飛び出てきますよ。
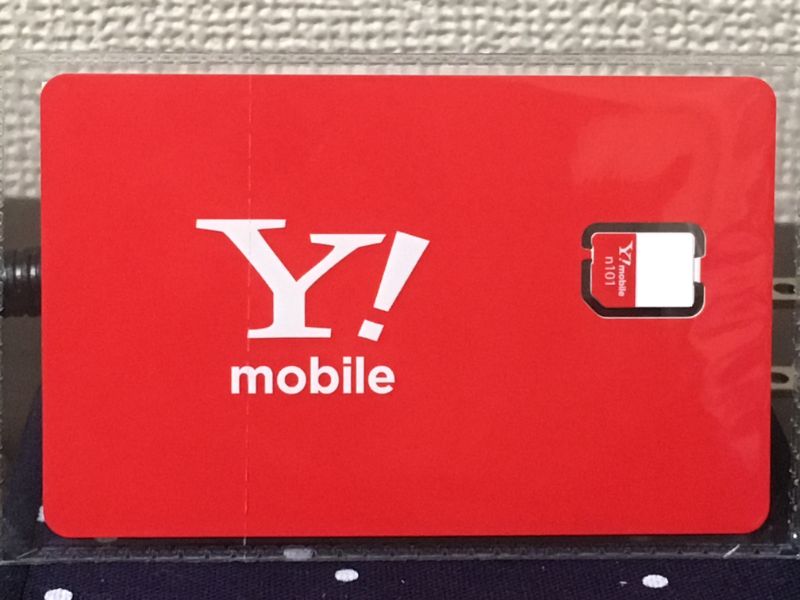
SIMカードを入れ替えると画面が変わり、「アクティベーションが必要です」と表示されます。
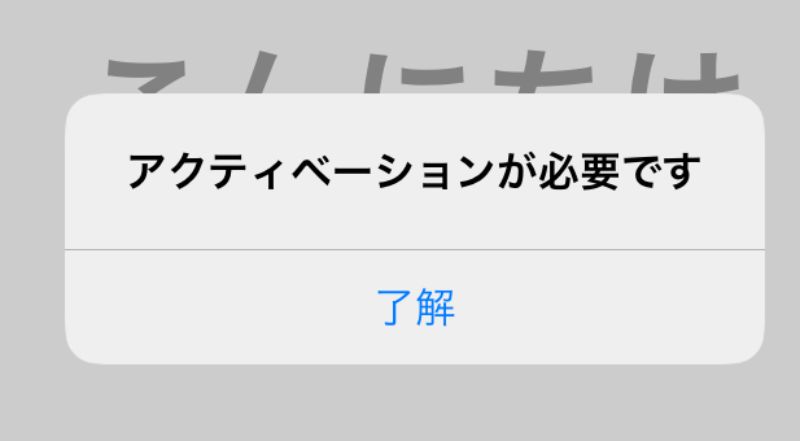
了解を押すとクルクルまわり、
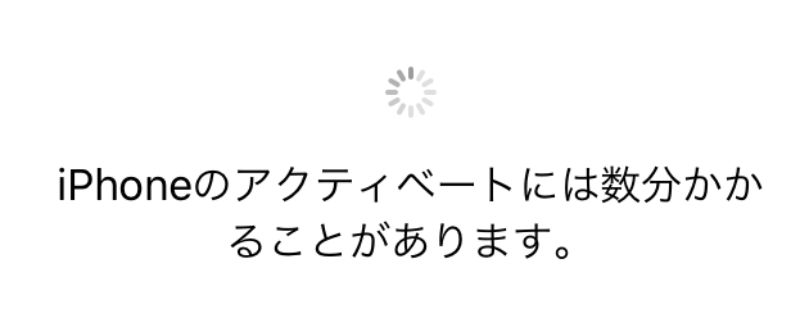
アクティベーションロックの画面になります。
ここではお持ちのApple IDとパスワードを入力します。
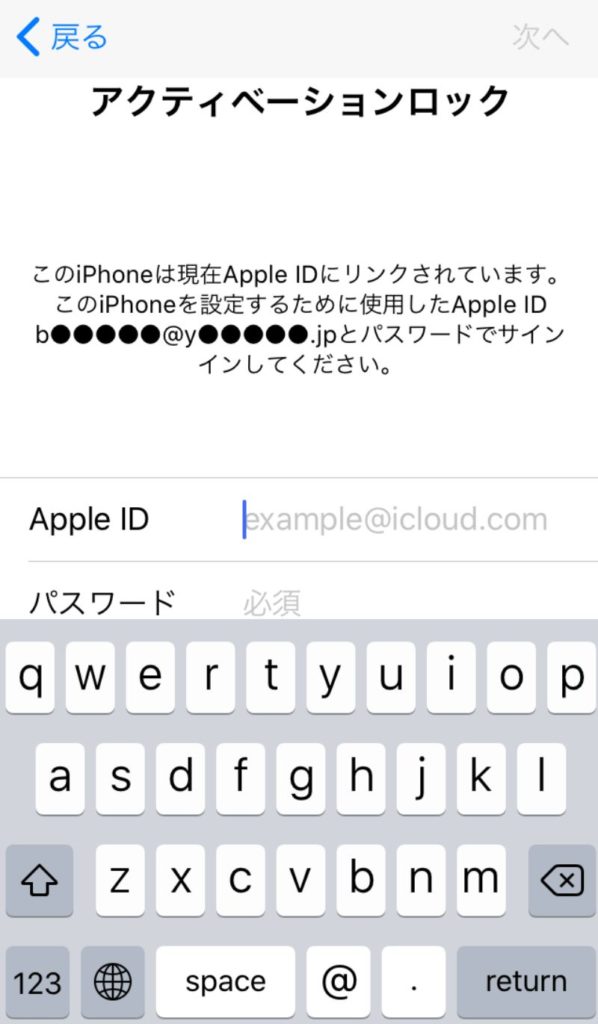
すると、左上が「圏外」から「Y!mobile」に変わりました!!

はい、これで通信回線の切り替えは完了となります。
ワイモバイルスマホ初期設定
通信環境が整ったところで、次は初期設定です。
まずステップ1として「APN設定」というのがあります。
APNが何なのかよく分からないかもしれませんが、まずこれを最初にやりましょう。
他社のプロファイルが設定されていると、Y!mobileのプロファイルがインストールできないみたいです。
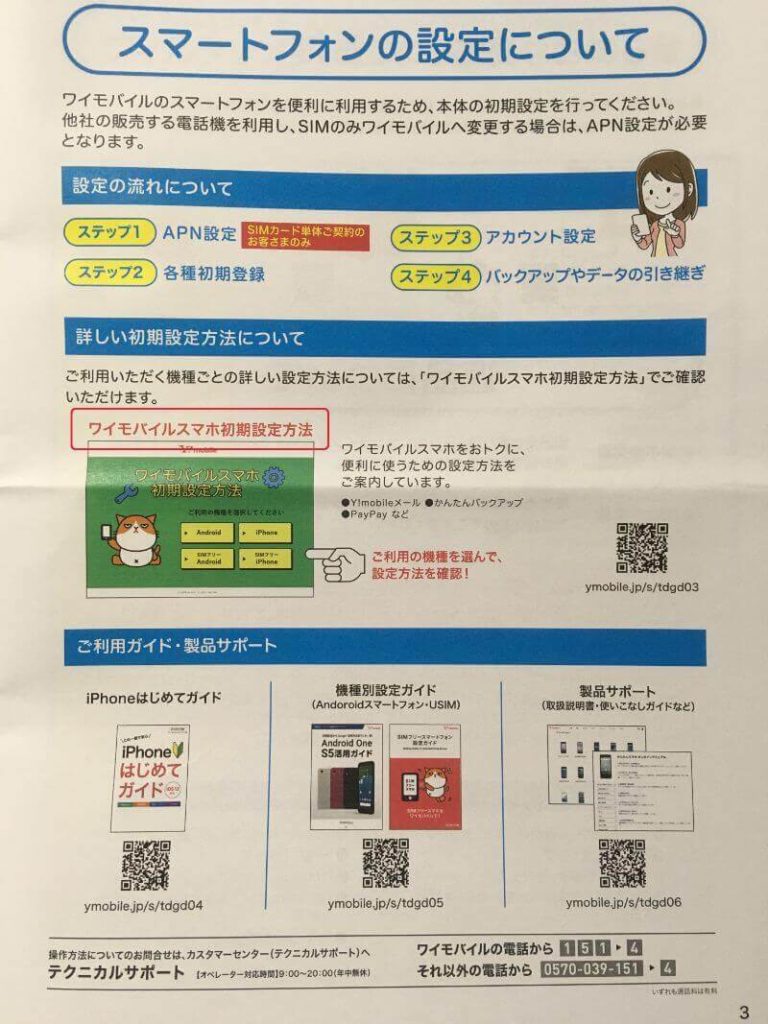
赤枠の「ワイモバイルスマホ初期設定方法」で検索すると、下のような画面にたどり着きます。私はSIMロックを解除したiPhoneなので「SIMフリーiPhone」を選びました。
APN設定のやり方もこの中に含まれています。
ちなみにこの初期設定、とてもボリュームがあるので休み休みやるのをおススメします。
慣れない設定ばかりで結構疲れてしまいました。
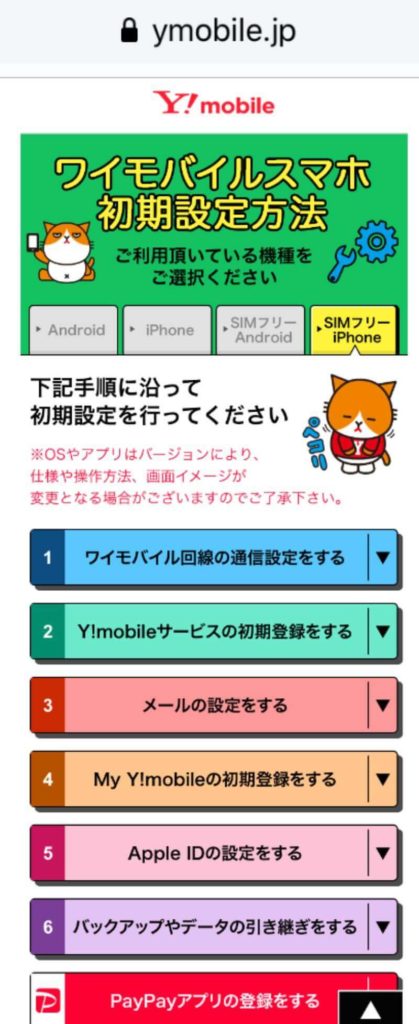
SoftbankからY!mobileに乗り換える際の注意点(というか反省点)
上記のマニュアルに沿って、なんとか初期設定を終わらせましたが、ここで問題発生!
なんと、
●●●@yahoo.co.jp
(Yahoo!メール)のメールも
▲▲▲@yahoo.ne.jp
(Y!mobileメール)のメールも
同じメールアプリに入ってくるのです。
伝わりにくいですが、下の画像にある2つのメールアプリの中身が瞬時に同期されるのです。
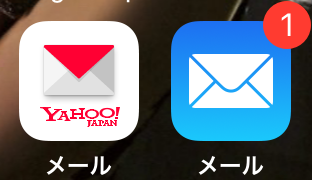
本来、
●●●@yahoo.co.jp
へのメールは左のメールアプリに、
▲▲▲@yahoo.ne.jp
へのメールは右のメールアプリに
というイメージでいたのですが、この2つが同期されてしまうとは全くの想定外でした。
Androidにはこれらのメールを便利に振り分けられるアプリがあるそうなのですが、今のところiPhoneには無いようです。
格安スマホに切り替えるならフリーメールを1つは作っておこうと思ってYahoo!メールを作りましたが、逆効果でしたね。
Y!mobileへの乗り換えを検討しておられるなら、わざわざフリーメールを作る必要はないと思います。もし仮に作るとしてもGmailの方が良いと思います。
結局私は、画像右側の
▲▲▲@yahoo.ne.jp
を一切使わない方針にしました。(両方使うとメールの管理が面倒臭いことになるので)
以上、すったもんだありましたが、格安スマホへの乗り換え手順シリーズはこれにて終わりです。
実店舗に行かなくても、やればできるものですよ。
毎月の固定費を下げることで生活にゆとりが生まれます。大変なのは最初だけなので、是非やってみてくださいね!


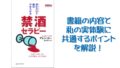

コメント